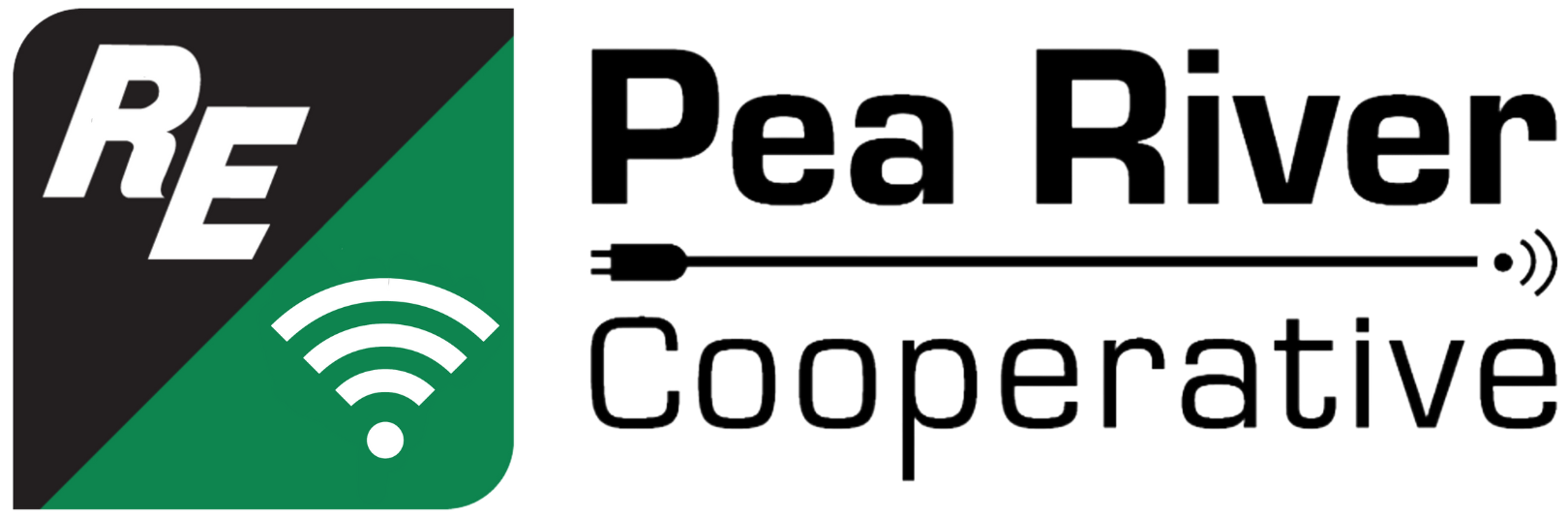Need help? We've got you covered.
Let's get started with the Pea River Connect App.
STEP 1: Install the App. Search the App Store or Google Play Store for "Pea River Connect" and download the app to your device.
STEP 2: Get Started. Open the app on your device, and tap "Let's Get Started" near the bottom of the screen.
STEP 3: Sign Up. Tap the "Sign Up" link at the bottom of the screen. It's next to "Don't have an account?"
STEP 4: Registration. Fill out the form with your personal info. Make sure your password is strong and unique yet memorable.
STEP 5: (Skip this step if your technician has done this) - Plug your system into a power outlet.
STEP 6: QR Code. Scan the QR code at the bottom of your GigaSpire to link it to your Pea River Connect App. This step may take 15-20 seconds to complete.
Welcome to the Main Dashboard.
My Network: check the status of your connection to the Internet quickly and easily. Explore your primary and guest networks, view equipment, enable and disable add-on services, and view each device's bandwidth usage.
Things: get a list of all the connected devices on your network. Tap a device to see its usage statistics, pause its Internet access, and set its activity priorities.
People: create unique experiences for the individuals in your home. Assign network-connected devices to Individuals. Then, you can monitor usage, pause the Internet, set time limits, and more.
Places: group devices by room, area, or location inside and outside your home. Create Places for a living room, office, or outdoor patio. You can tailor the Wi-Fi to optimize your experience if you have devices dedicated to these spaces.
Settings: adjust everything from passcodes to alert notifications.
Basic parental controls are built into the Connect App.
If you've already set up profiles for the people in your home, skip ahead to STEP 3.
STEP 1: Tap "People" from the main dashboard
STEP 2: Tap the "+" button to create a new profile. Add devices to the profile and tap "Save."
STEP 3: Take control.
Pause: You can pause Internet access for each profile, disconnecting their devices from the home network. Simply toggle the Internet Access tab on or off.
Time Limits: With your Connect App synced to your GigaBlast Wi-Fi gateway, you can set time limits for each profile.
Add/Remove Devices: Check or uncheck devices to add or remove them from a specific profile
IMPORTANT: Do not add the device with the Pea River Connect App to a profile. You may accidentally cut off your own access to these parental controls. If this happens, switch your device to mobile data and restart the Connect App to access the profile and remove the device.
Welcome to the Connect App settings menu.
Account and Admins: update your account name and email address. Give secondary admin access to another user in your household.
App Passcode: Update your app login password. This will not change your Wi-Fi password, only your app login information.
Biometric Login: Activate fingerprint or facial recognition to make login a breeze.
Alerts: accept or decline notifications from the Connect App.
Things to try with Alexa: practice your Amazon Alexa skills by learning different commands.
Language: update the app language to suit your needs. You can view the app in Spanish or French Canadian.
A Perfect Pairing: Connect App and Amazon Alexa
STEP 1: Access services. Tap "My Network" on the main dashboard, then tap "Services" to open the services menu.
STEP 2: Enable Alexa. Tap "Alexa" in the services menu, then toggle on the "Enable Service" tab to turn the feature on.
IMPORTANT: For this feature to work, you must have an Amazon Alexa-enabled product (ex: an Echo or Fire product) linked to an Amazon account with Alexa already set up and running.
STEP 3: Connect Alexa. Open the Alexa app, and select "Skills & Games" from the main menu.
STEP 4: Find the GigaSpire. Search for a skill called "Calix Smart Router" and enable this skill.
STEP 5: Give Alexa a command. You can tell Alexa to ask your router which device is using the most bandwidth, get your last speed test results, and more.
STEP 6: Explore things to try with Alexa. Go to the Connect App settings menu and tap on "Things to Try with Alexa" for more examples of questions for Alexa.
Protect your devices from malware with a guest network.
When a new device connects to your home network, it can see and access all the other devices connected to the network. This means that if one of your guest's devices is infected with malware, their device could unintentionally spread the malware to other devices connected to your network. Let's set up your guest network!
STEP 1: Access your networks. Tap "My Network" from the main dashboard.
STEP 2: Create a new network. Tap the "+" button to create a guest network.
STEP 3: Name your network. Enter your guest network's name in the SSID field. This is the name your guests will see when they connect.
STEP 4: Secure the network. Choose "WPA2-Personal" from the security type dropdown. This will allow you to add a password to your guest network.
STEP 5: Set the duration. To create a guest network that is always on, choose "Endless." You can also customize the duration to keep the guest network active for a specific period.
STEP 6: Save and share. To activate your guest network, tap "Save" in the upper right corner. You can tap "Done" to stop there or "Share" to share your guest network using any app on your device's share screen.
Share the ultimate Wi-Fi experience with your guests.
Pea River Broadband's ultimate Wi-Fi experience is more fun when you can share it with your guests. After creating a guest network, the Pea River Connect App makes sharing your Wi-Fi password with visitors easy.
Here's why guest networks are essential:
When a new device connects to your home network, it can see and access all the other devices connected to the network. This means that if one of your guest's devices is infected with malware, their device could unintentionally spread the malware to other devices connected to your network.
Let's share your guest Wi-Fi password!
*********************************************************
STEP 1: Access your networks. Tap "My Network" from the main dashboard.
STEP 2: Tap the guest network to select the network.
STEP 3: Tap "Share Network" to display the unique QR code.
STEP 4: Share Wi-Fi access with your guests using one of these methods:
👉 Guests can scan QR code using the camera on their smart devices
👉 Tap Share via Text to send the QR code to your guests
👉 Screenshot and print the QR code. Display the code in your home and allow guests to scan the code.
Cyber security shouldn't require additional software or an additional subscription. With Pea River Broadband, it doesn't.
ProtectIQ is a built-in 24/7 cyber network watchdog that monitors all network traffic data for cyber threats and blocks intrusions before they ever reach your devices.
Traditional cyber security software can only protect the devices that have the software installed. This means your most vulnerable devices, like Smart TVs and thermostats, are left virtually unprotected.
ProtectIQ is different because it protects your network, which keeps all connected devices protected without installing any software or paying for an additional subscription.
ProtectIQ is available in the free Pea River Connect App and is included with all Gig+ plans from Pea River Broadband.
Welcome to the Ultimate Wi-Fi Experience
ExperienceIQ from Pea River Broadband allows you to set rules for sites, apps, and games like YouTube, TikTok, Roblox, and Minecraft. You can manage screen time and monitor websites and apps on each of your household's connected devices all from the Pea River Connect App.
You set the rules. We'll enforce them.
Create profiles for each person in your household, and set custom content filters for each.
ExperienceIQ, an exclusive feature of the Pea River Connect App, enables you to create unique profiles for each member of your household and assign content restrictions as you see fit. You can filter or allow specific content categories, websites, and mobile applications for each device connected to your Wi-Fi network.
Here's why Enhanced Parental Controls from Pea River Broadband is a game-changer:
Parents can ensure their kids are only consuming appropriate online content, and only during the times of day that parents allow. Block specific apps and websites indefinitely or for a set duration, or pause Internet access altogether. Enhanced Parental Controls allow you to set the rules while we enforce them.
The first step is to create profiles within the Pea River Connect App. Let's get started!
*********************************************************
STEP 1: Enable ExperienceIQ (skip this step if ExperienceIQ is already active).
- Tap 'My Network' from the main Dashboard, then tap 'Services.'
- Tap into ExperienceIQ and toggle on to activate.
STEP 2: Create a People profile for each member of your household.
- Tap 'People' from the main Dashboard, then tap the '+'
- From here you can name the profile, add a photo, and assign devices to the profile.
STEP 3: Customize the controls.
- Tap into the profile you just created.
- Toggle 'Internet Access' on and off to control Internet access to all devices linked to this person's profile.
- Select 'Restrictions' to block or filter content access by category, website, or mobile app.
- Use timelines and offline hours to limit Internet access for a specific duration.
Build an age-appropriate online experience for each member of your household.
ExperienceIQ, an exclusive feature found in the Pea River Connect App, enables you to create unique profiles for each member of your household and assign content restrictions as you see fit. You can filter or allow specific content categories, websites, and mobile applications for each device connected to your Wi-Fi network.
Here's why ExperienceIQ's Content Restrictions feature is a game-changer:
Parents can ensure their kids are only consuming appropriate online content, and only during the times of day that parents allow. Block specific apps and websites indefinitely or for a set duration, or pause Internet access altogether. You to set the rules while we enforce them.
After you've set up Profiles for each person in your household and assigned devices to each Profile, you're ready to start setting the rules!
*********************************************************
STEP 1: Open the Pea River Connect App and locate the People profile you wish to limit.
- Tap 'Restrictions' from inside the profile.
- You'll see sections labeled Content Restrictions, Applications, and Websites.
👉 Content Restrictions: This filter prevents users from accessing entire categories of online content.
- Choose from pre-made age group filters or create custom content restrictions
👉 Applications: This filter allows you to block or allow a profile to access specific mobile applications.
- Search for any app and set restrictions for it.
- Block the app indefinitely or set a daily time limit.
👉 Websites: This filter allows you to block or allow specific websites.
- You can add specific URLs and block or allow them.
You set the rules. We enforce them.
Pea River Broadband's ultimate Wi-Fi experience lets you choose how and when your Wi-Fi network can be used. The Pea River Connect App is like a remote control for your Wi-Fi. You can activate ExperienceIQ for premium control features like time limits.
Here's why time limits are essential:
Screen time limits are good for your health. Children often get way more screen time than is recommended by pediatricians. Adults can also lose precious recharge time by scrolling when they should be sleeping. Screen time limits keep everyone in the household on track for success.
Let's learn how to set up time limits!
*********************************************************
STEP 1: Choose whose time limit to set. Tap "People" from the main dashboard and select a person.
STEP 2: Open the time limits screen. Tap "Time Limits" underneath that person's usage chart.
STEP 3: Choose how often to apply the offline schedule. Select "Everyday" to create a time-limit schedule that repeats daily. Choose "Custom" to create a unique schedule for each day.
STEP 4: Create the offline schedule for this person. Tap a day, then tap "Add Time Range" to create a block of offline time.
STEP 5: Tap "Submit" to save the offline time block. You can set up to 5 blocks of offline time each day. Tap "X" to delete a block.
Prioritize your most important tasks and devices.
Did you know you can choose which devices and activities get top priority on your Wi-Fi network? Pea River Broadband's ultimate Wi-Fi experience lets you choose how and when your Wi-Fi network can be used. The Pea River Connect App is like a remote control for your Wi-Fi. You can activate ExperienceIQ for premium control features like My Priorities.
Here's why My Priorities is a game-changer:
For remote workers or online gamers, having a stable, low-latency connection is everything! With the Pea River Connect App, you can choose which devices get first dibs on bandwidth so that low-priority devices like Alexa aren't hogging up the data flow. You can also select certain activities like video conferences or file transfers to take priority no matter what device you use.
Let's learn how to set My Priorities!
*********************************************************
STEP 1: Tap 'My Network' from the main Dashboard, then tap 'Priorities'
STEP 2: Tap the toggle next to 'Enable My Priorities' to turn on the feature. More menu options appear once the feature is toggled on.
Prioritize by Application:
STEP 3: Tap '+ Set a new traffic priority schedule' to open the Traffic Priority screen.
STEP 4: Name the priority schedule. Example: William's Home or WFH
STEP 5: Arrange the application categories with the highest priority first.
STEP 6: Set the days and timeframe to apply the priority settings.
STEP 7: Tap 'Save'
Prioritize by Device:
STEP 3: Tap '+ Set device priorities' to open the Device Priority screen.
STEP 4: Tap 'Add Device' to open the device selector. You can select up to 5 devices to prioritize
STEP 5: Tap 'Save' to return to the Device Priority screen
STEP 6: The devices you select will always be prioritized by default. Tap 'Set Duration' to prioritize these devices for a set duration.
STEP 7: Tap 'Save'
That's right – you control the notifications, too.
The Pea River Connect App works with the GigaSpire BLAST as a remote control for your Wi-Fi. Pea River Broadband's ultimate Wi-Fi experience lets you choose how and when your Wi-Fi network can be used and alerts you when things change.
Here's why in-app notifications are so useful:
👉 When you activate ProtectIQ, you'll get real-time notifications if a cyber threat is detected and blocked from your network.
👉 With alerts from the Connect App, you'll know the exact moment a new device connects to your Wi-Fi and get notified when devices go offline.
👉 Alerts from the Connect app enable you to begin a speed test and return to view results when they're ready.